Mobile Hotspot Pairing | iOS Devices
First, enable the user’s hotspot on their mobile phone / tablet. Ask the user to briefly check and remember their hotspot’s name & password (the name and password are always determined by the user).
To enable a personal hotspot on iOS devices:
- Instruct the user to enter the Tyto app.
- Go to Menu (3 Horizontal lines on the top left) → Pair Tyto Device.
- Make sure the user’s Tyto device is on.
- On the “Select your network” screen, choose Phone Hotspot.
- Exit the app and go to iPhone Settings → Wi-Fi. Tap the Wi-Fi slider so that it’s green.
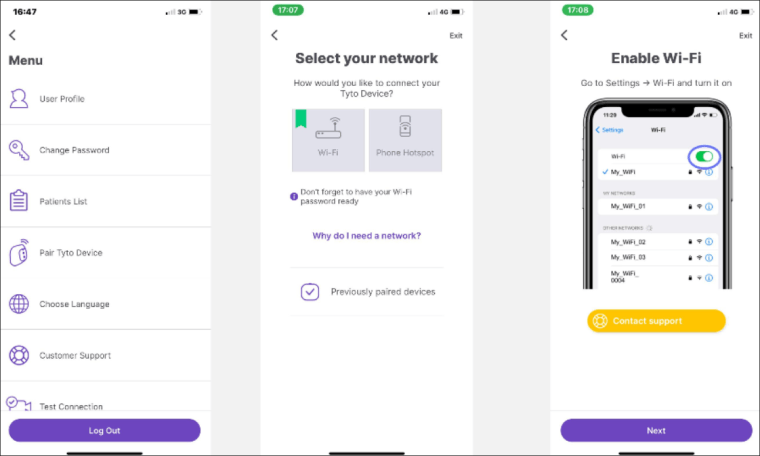
- Go to iPhone Settings → Personal HotSpot.
- Tap the slider Allow Others to Join.
- Make sure the user knows their Hotspot password (shown in the iPhone Hotspot menu).
- Return to the Tyto app.
- Enter Hotspot password.
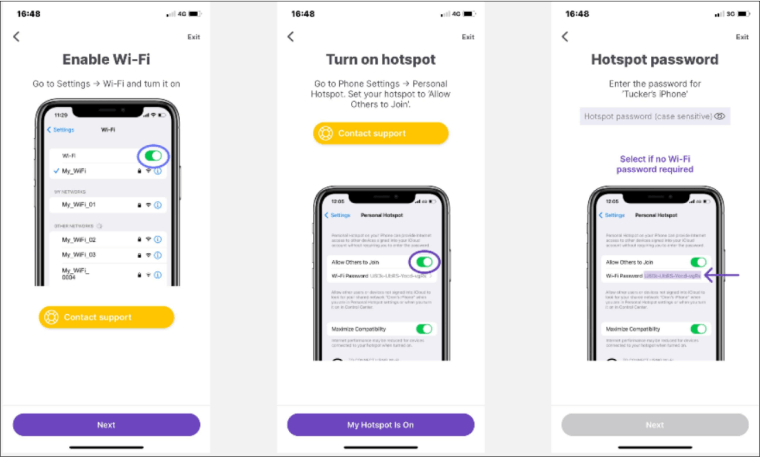
- Make sure the Tyto Device is on.
- Scan the QR code with the Tyto device by performing the following steps:
- Turn on the device, then open the Tyto device camera by selecting I have the app then Scan Barcode. The device camera will then turn on.
- If the I have the app button is not displayed, ask the user to open the menu on the Tyto device by swiping down the screen. Click Pair, then choose I have the app. Select Scan Barcode. The device camera will then turn on.
- Instruct the user to position the Tyto device camera over the QR code displayed on the Tyto app. Hold the camera over the QR code until connection is achieved. Wait until the “Return to iOS Hotspot settings” message appears on the device.
- After the QR code is captured, return to the iPhone’s Personal Hotspot settings screen and wait for a successful connection message on the Tyto device.
- Return to the Tyto app to see “Pairing complete” message.
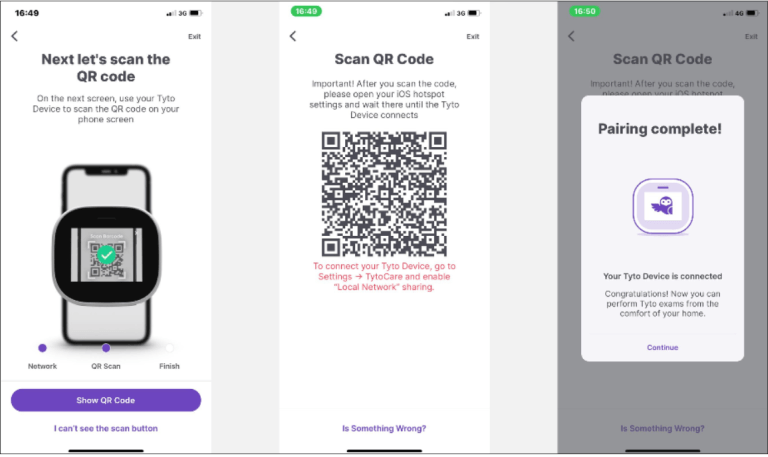
The Tyto Device is now paired!
Note: iOS Mobile Network Settings Verification
The iPhone/iPad Wi-Fi antenna has three states: On, Off, and Disabled. These are controlled from the iPhone’s pulldown toolbar:
- On: The Wi-Fi antenna is active and can connect to networks (icon is blue).
- Off: The Wi-Fi antenna is turned off (icon is light gray – “Not Connected”).
- Disabled: The Wi-Fi antenna is disabled in the settings (icon appears dark gray with a line through it, indicating ‘Off’).
When the Wi-Fi antenna is disabled in the settings, the hotspot is not discoverable and will not respond to connections. Even though the hotspot indicator might be green and seem enabled, it is not actually active.
The Wi-Fi setting must be enabled (Green) in the iPhone settings for proper functionality.
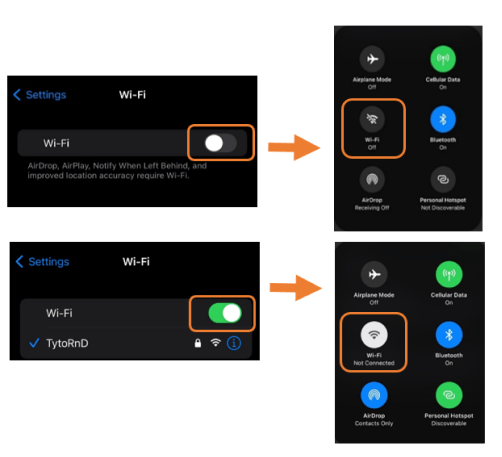
For G1 Devices Only:
On iPhone 12 and later models, the default bandwidth for a personal hotspot is 5GHz, which needs to be manually changed from Settings → Personal Hotspot → enable the Maximize Compatibility toggle.
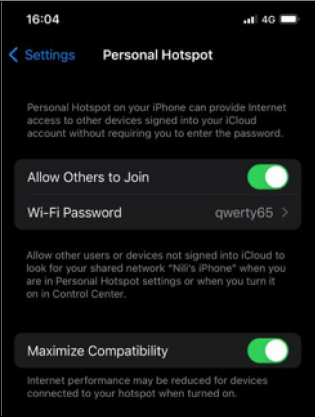
The conditions above must be verified to ensure successful pairing.