Common Pairing Issues and Solutions
Disclaimer – When experiencing a continuous pairing issue, It is required to conduct this access test on the network experiencing the issue and try pairing the device to a different network (either Wi-Fi or mobile hotspot) at the end of all solution steps to help isolate the issue.
Issue: The user doesn’t remember their Wi-Fi password.
Solution:
Users must find their network password on their own / consult with their internet supplier. You can suggest connecting the user to the Tyto device via their mobile network by using a hotspot connection, but a home network connection is always preferable.
If any issue persists, contact Tyto Support
Issue: The Pairing menu isn’t displayed.
Solution:
Click the red device icon displayed in the top right corner (pictured):
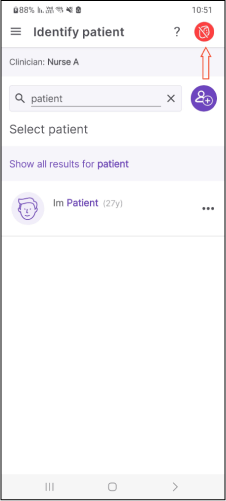
Or, press the Menu button (top left 3 horizontal bars) and select Pair Tyto Device.
If any issue persists, contact Tyto Support Tier 2
Issue: The pairing indicator button is red because the Tyto device is not paired to the Tyto app
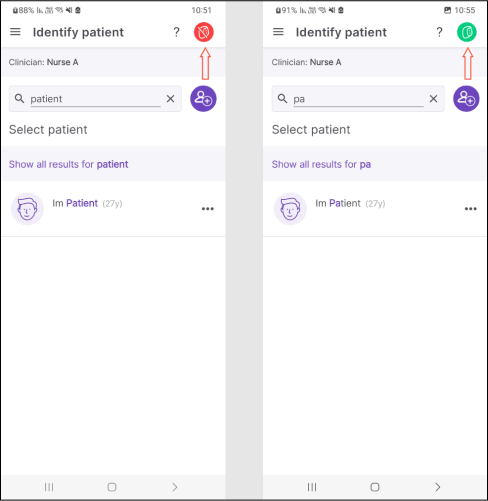
Issue: The device isn’t paired automatically to the Tyto app even though the user performed the initial connection in the past. This can be caused by the Tyto device not being turned on, not being connected to the desired internet network, or due to an incomplete pairing process.
Solution:
- Verify Device Pairing Status:
- Ask the user to verify the pairing status in the Tyto app:
- If the indicator button is green, the device is already paired and connected to the Tyto app. No further action is needed.
- If the indicator button is red, proceed to the next steps for troubleshooting.
- Ask the user to verify the pairing status in the Tyto app:
- Troubleshooting Steps:
- Ensure Tyto Device is Powered On:
- Instruct the user to check if the Tyto device is turned on:
- If it is not turned on, ask the user to power it on
- Ensure Tyto Device is Powered On:
- Verify Wi-Fi Settings:
- Instruct the user to navigate to the Wi-Fi settings on the Tyto device.
- Ensure the desired network is visible, marked as green, and has a check mark indicating it is selected.
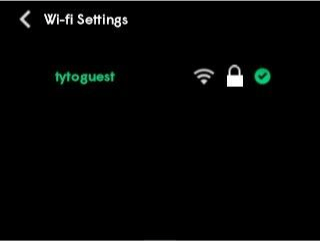
- Verify App Pairing Status Again:
- After confirming the Tyto device is connected to the correct network, wait for about 30 seconds:
- Check the pairing indicator button in the TytoCare app again.
- If it turns green, the device is successfully paired. Verify this on the Tyto device as well by looking for the pairing icon (typically located near the Wi-Fi indicator).
- After confirming the Tyto device is connected to the correct network, wait for about 30 seconds:
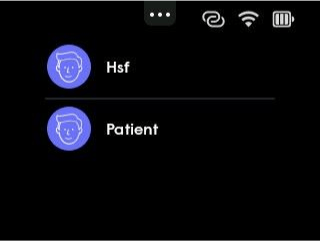
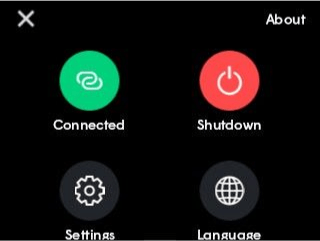
- Repeat Pairing Procedure if Necessary:
- If the pairing indicator in the TytoCare app remains red, it indicates that the device has not paired correctly.
Issue: The user clicked the Scan Barcode button on the Tyto device, but the device camera didn’t turn on. Instead, awhite target frame with a black background is displayed:
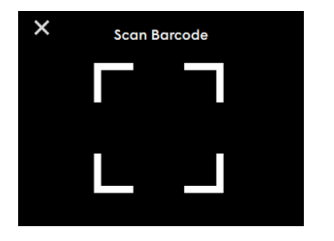
Solution:
Hold the power button located on top of the Tyto device for several seconds until the device is turned off. Then turn on again and proceed with the pairing procedure.
If the issue persists, reset the device:
- Slide the screen down, then click on the 3 dots at the top. Go to Setting > Advanced Settings > Reset Device > Confirm Reset Device
- Restart the pairing process.
If any issue persists, contact Tyto Support
Error Code – Trying to Pair
Issue: This error appears after the Tyto device scans the QR code and doesn’t complete the pairing process within 20 seconds.
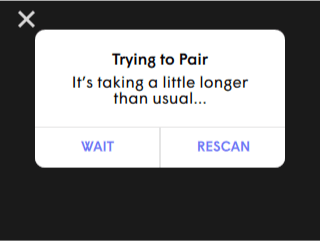
Solution:
- Get closer to the router.
- If this doesn’t work, restart the router and try to pair again.
- Engage Point of Care IT to investigate why it takes over 20 seconds to establish Wi-Fi connectivity.
Error Code 5 – Pairing Failed
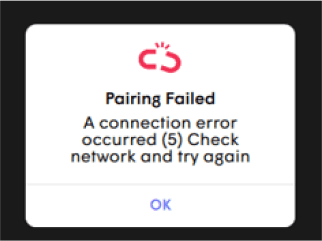
Solution:
- Hold the power button on the Tyto device for 15 seconds.
- Keep holding the button after the device shuts down to restart it.
- Try to pair the device again.
Error Code 6 – Pairing Flow: Connection Failed Between App and Tyto Device
Issue: The app fails to pair with the Tyto device due to an inability to establish a connection with the Tyto server.
Solution:
- Hold the power button on the Tyto device for 15 seconds.
- Keep holding the button after the device shuts down to restart it.
- Try to pair the device again.
Error Code 7 – Pairing Flow
Issue: The Tyto device fails to get the pairing conference ID from the server.
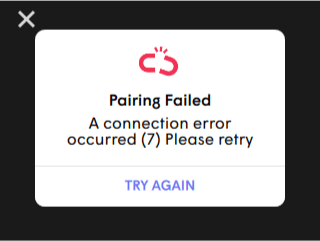
Solution:
- Hold the power button on the Tyto device for 15 seconds.
- Keep holding the button after the device shuts down to restart it.
- Try to pair the device again.
Error Code 8 – Paring flow
Issue: The Tyto device fails to get the pairing conference ID from the server.
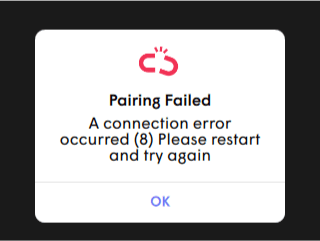
Solution:
Restart the router, hold the power button of the Tyto Device pressed for 15 seconds until it shuts, boot it and try to pair again.
- Restart the router
- Hold the power button on the Tyto device for 15 seconds.
- Keep holding the button after the device shuts down to restart it.
- Try to pair the device again.
*The P Errors occur when the device is unable to connect to certain components of the Tyto Server:
Error code P12 – Tyto device failed to get pairing conference id from Tyto Server.
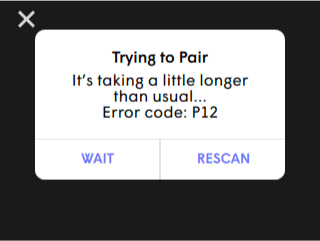
Solution:
- Hold the power button on the Tyto device for 15 seconds.
- Keep holding the button after the device shuts down to restart it.
- Try to pair the device again.
- If problem persist, try connect to a different network. You can also check for low quality network with this access test.
- Try pairing to a different network if possible
Error Code P10/P11/P13/P14
Issue: Tyto device server request failed / Tyto server connection timeout
Solution:
Try to pair again.
If problem persist, try connect to a different network. You can also check for low quality network with this access test.
Error: Wrong Password
Issue: The pairing procedure failed due an incorrect password input
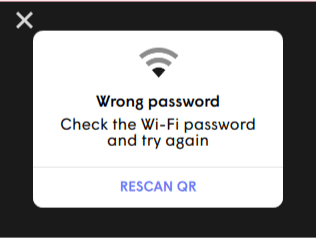
Solution:
- Ask the user to input the correct password (they can verify the password by clicking the eye icon in the password bar).
- Re-scan the QR code in the Tyto app.
- If the user doesn’t remember the password, they must find the password by contacting their internet supplier. Attentively, suggest to the user they connect the Tyto device to the mobile network by using a Hotspot. See Pairing Procedure above for instructions.
Error: Network Not Found
Issue: Network not found. This can happen when the network is weak, disconnects, or was not found.
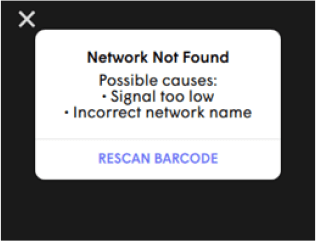
Solution:
- Verify Network Name Display:
- Ensure with the user that the network name is displayed in the Tyto app.
- If the network name is displayed, proceed to the next section.
- If not, continue to the steps below.
- Check Mobile Device Network Connection:
- Verify that the mobile device is connected to the network they are trying to pair with.
- Check mobile network settings to ensure connectivity.
- Improve Signal Strength:
- If the network signal is weak, suggest the following:
- Move closer to the router and attempt pairing again. Refer to the Pairing Procedure for instructions.
- Enable Location Services:
- Ask the user to enable location services for the Tyto App in their phone’s application settings.
- Ensure location services are turned on in the mobile device settings.
- After enabling, perform the pairing procedure again. Refer to the Pairing Procedure for detailed steps.
- Check Location Permissions:
- Make sure the Mobile device’s location permissions are open (in the Phone/Tablet applications settings)
- Enter the pairing screen by opening the menu in the Tyto app and select Pairing.
- Alternative Pairing Method:
- Suggest pairing the device to a different network or phone hotspot, until the network issue is resolved. See the Pairing section for guidance on this method. then perform the pairing procedure again (see Pairing Procedure).
Error: Unsupported Network
Issue: Network does not have the minimum encryption requirements
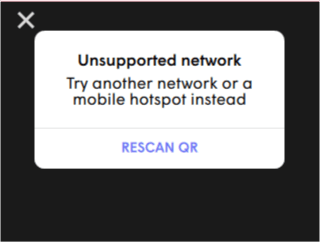
Solution:
- Network Connection:
- Advise the user to change the network network’s security settings
- Contact the internet service provider (ISP) or IT team for assistance in updating the security settings to PA-PSK or WPA2-PSK.
- After the security settings have been updated, instruct the user to attempt the pairing procedure again with the Tyto device.
- Alternatively, advise the user to connect to a supported Wi-Fi network instead or a mobile hotspot.
- Advise the user to change the network network’s security settings